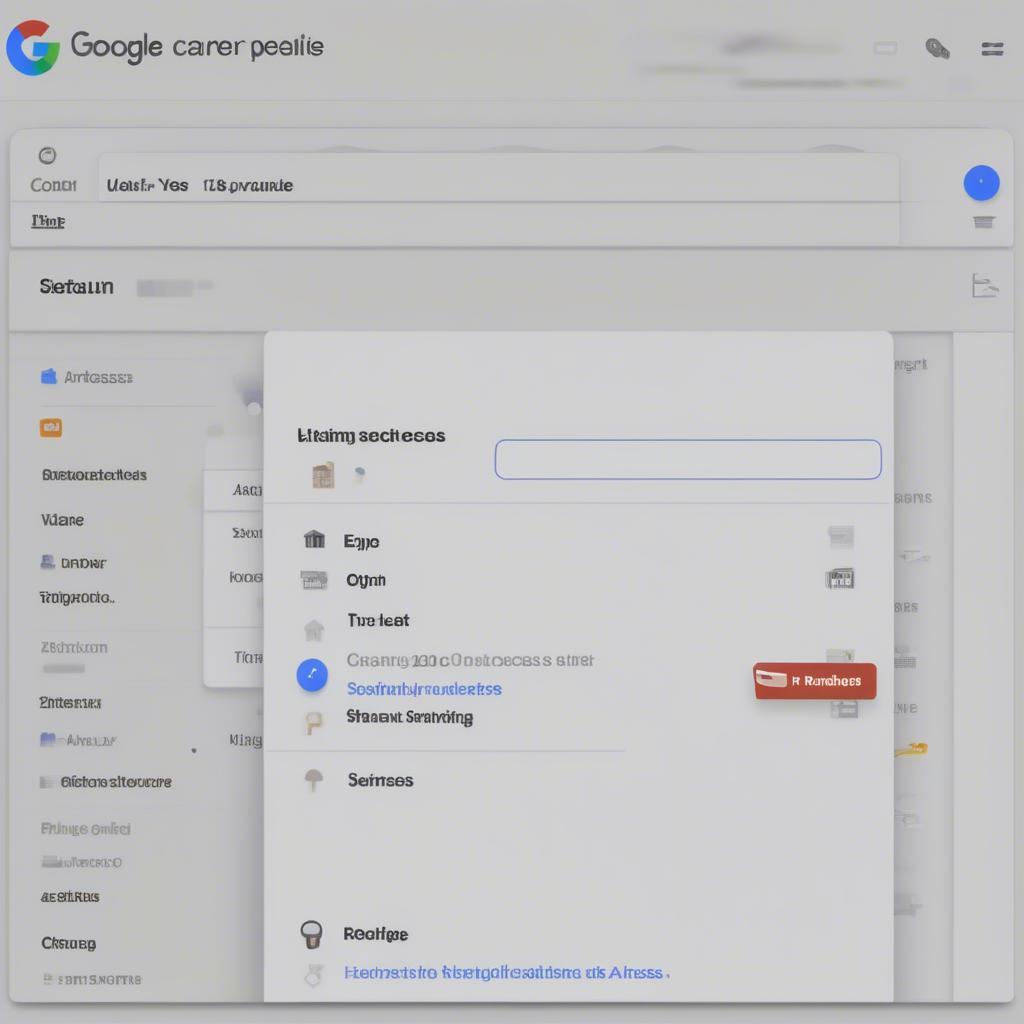
Sharing your calendar can be incredibly useful for coordinating schedules, whether for work, family, or personal events. But sometimes, you might forget who has access to your calendar. Knowing how to see who you’re sharing your calendar with is essential for maintaining privacy and control over your schedule. This article will guide you through the various methods to check who can view your calendar, depending on the platform you’re using.
Table Content:
Checking Shared Access in Google Calendar
Google Calendar is a popular choice for managing schedules, and it offers straightforward ways to see who you’re sharing your calendar with. If you primarily use Google Calendar, follow these simple steps:
- Open Google Calendar.
- On the left-hand side, find “My calendars.”
- Hover over the calendar you want to check.
- Click the three dots next to the calendar name.
- Select “Settings and sharing.”
- Scroll down to the “Share with specific people” section.
- Here, you’ll see a list of everyone who has access to your calendar, along with their permission levels (e.g., “See only free/busy,” “See all event details,” or “Make changes to events”).
You can easily modify or revoke access for anyone listed here. It’s a good practice to review this list periodically to ensure only the necessary people have access to your schedule.
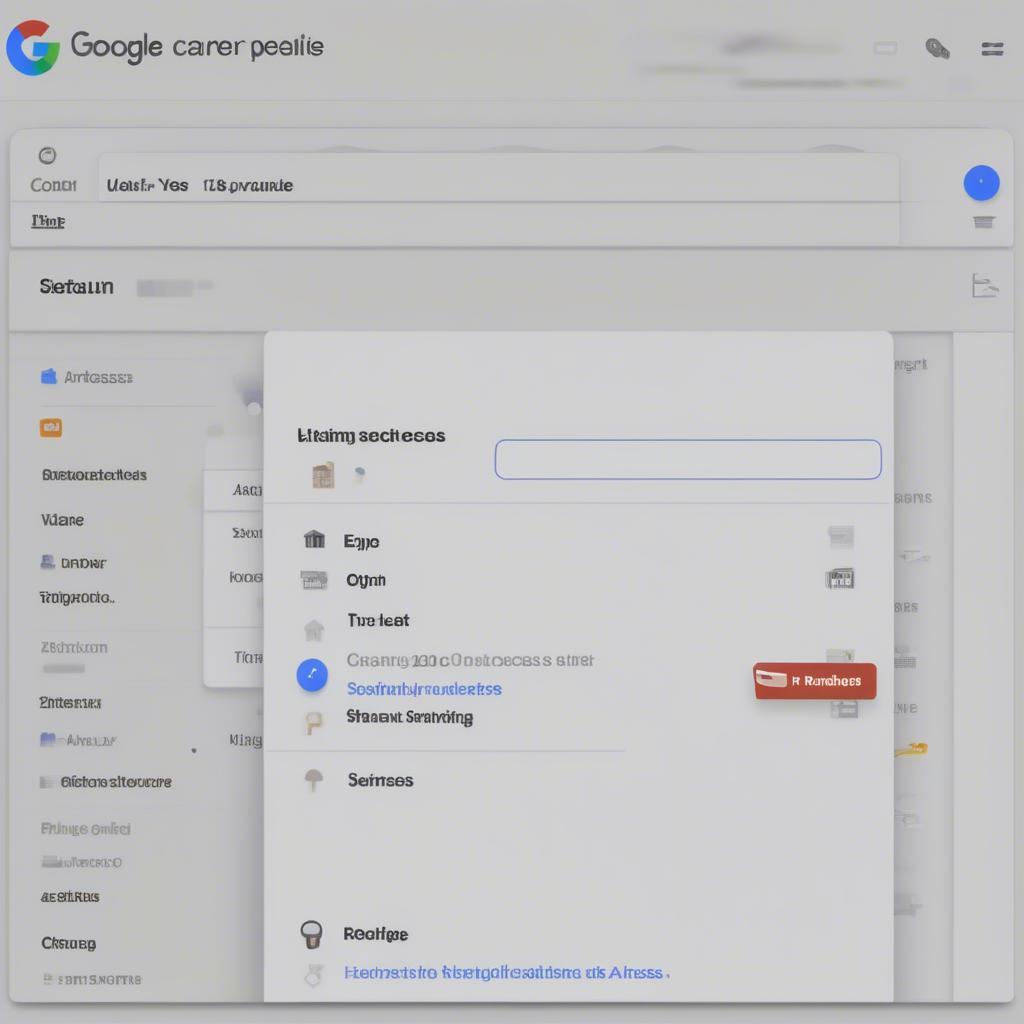 Checking Google Calendar Sharing Settings
Checking Google Calendar Sharing Settings
Managing Shared Access in Outlook Calendar
Outlook Calendar is another widely used calendar application, especially in professional settings. Finding out who can see your Outlook Calendar is just as simple. Here’s how:
- Open Outlook Calendar.
- Right-click on the calendar you want to check.
- Select “Properties.”
- Go to the “Permissions” tab.
- You’ll see a list of users and their permission levels for your calendar.
Similar to Google Calendar, you can adjust permissions or remove access for specific users in this section. This allows you to manage who can view and interact with your schedule effectively.
Understanding Different Sharing Permissions
Whether you’re using Google Calendar, Outlook Calendar, or another platform, understanding the different sharing permissions is crucial. Common permission levels include:
- See only free/busy: This allows others to see when you’re busy but not the details of your events.
- See all event details: This allows others to see the titles, times, and locations of your events.
- Make changes to events: This grants others the ability to edit or delete your events.
Choosing the right permission level ensures you maintain the appropriate level of privacy while still allowing for effective collaboration.
Best Practices for Calendar Sharing
Sharing your calendar can greatly enhance productivity, but it’s essential to do so responsibly. Consider these best practices:
- Regularly review shared access: Periodically check who has access to your calendar and remove any unnecessary sharing.
- Use the appropriate permission levels: Grant only the necessary level of access to each individual.
- Be mindful of sensitive information: Avoid including private or confidential details in events that are shared with others.
By following these guidelines, you can maximize the benefits of calendar sharing while protecting your privacy.
 Best Practices for Secure Calendar Sharing
Best Practices for Secure Calendar Sharing
Troubleshooting Common Calendar Sharing Issues
Sometimes, you might encounter issues with calendar sharing. Here are some common problems and solutions:
- Can’t see shared calendar: Ensure the calendar is still being shared with you and that you’ve accepted the invitation.
- Incorrect permissions: Contact the calendar owner to request the necessary permissions.
- Synchronization problems: Check your internet connection and ensure your calendar application is up-to-date.
Conclusion
Knowing how to see who you’re sharing your calendar with is crucial for maintaining control over your schedule and protecting your privacy. By following the steps outlined in this article and adhering to best practices, you can effectively manage shared access and ensure a smooth and secure collaborative experience. Regularly reviewing your sharing settings is key to staying organized and keeping your calendar information private.
FAQ
- How do I share my Google Calendar with someone new? Go to “Settings and sharing” for your calendar, click “Add people,” and enter their email address.
- Can I share my calendar with someone outside my organization? Yes, in most cases, you can share your calendar with anyone who has an email address.
- What if I accidentally share my calendar with the wrong person? You can easily revoke their access by removing them from the “Share with specific people” list.
- How do I change someone’s permissions on my shared calendar? Go to the sharing settings and modify the permission level next to their name.
- Is it possible to share only specific events on my calendar? Yes, you can create a separate calendar for specific events and share that calendar selectively.
- How can I troubleshoot calendar syncing issues? Check your internet connection, ensure your calendar app is up-to-date, and try restarting your device.
- Can I share my calendar with a group of people at once? Yes, you can create a group email list or use a shared calendar feature within your organization.